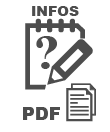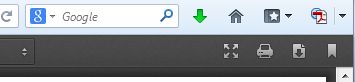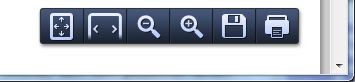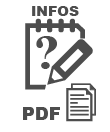
PDF Dateien bei briefform.de
Wie kann man Briefe oder Lebenslauf mit handschriftlicher Unterschrift als Dokument in PDF-Format für zum Beispiel FAX- oder E-Mail - Versand sicher, einfach, schnell und kostenlos erstellen und dann speichern? Die Möglichkeiten PDF-Dateien (Brief, Bewerbungsschreiben, Deckblatt oder Lebenslauf) erzeugen, speichern und zur Vorschau öffnen.
Beim Erstellen von Briefen werden keine Daten gespeichert oder übertragen. Alle Briefe auf unserer Webseite sind individuell anpassbar und zum sofortigen Einsatz vorbereitet. Das verarbeitende Script gibt lediglich die eingetippten und nach Vorlage formatierten Daten aus. Es ist mit diesen Vorlagen und vordefinierten Mustertexten sogar möglich, Briefe offline zu schreiben bzw. zu erstellen.
Auf
Briefform.de können Sie kinderleicht individuelle Standardbriefe erstellen: kostenlos, ohne Anmeldung und absolut sicher! Sie brauchen dazu keine Software herunterladen oder installieren und auch keine Daten über das Internet zu verschicken. Schreiben Sie Behördenbriefe, An- oder Abmeldungen, Kündigungen, Bewerbungen und Lebensläufe einfach hier direkt im Browser!
Kostenlose Briefvorlagen, Mitteilungen und Muster:
Briefform.de PWA (Web-APP), -Dienste & -Tools
Einfach, sicher und kostenlos
✓ Offline Nutzung ist möglich
✓ Kostenlos für private Nutzung
✓ Ohne Anmeldung oder Registrierung
✓ Keine Werbung oder Branding in Druckvorlagen
✓ Keine Datenübertragung oder Datenspeicherung
Brief oder Lebenslauf als PDF-Dokument
Dokumente in PDF-Format erstellen und speichern
PDF-Dokument mit handschriftlicher Unterschrift lässt sich am besten für FAX- oder E-Mail - Versand verwenden. Formatierter Brief, Lebenslauf, Bewerbungsschreiben oder Deckblatt wird als PDF-Datei erstellt und zum Speichern angeboten (Microsoft Internet Explorer bzw. Edge in Windows 10) oder in neuem Fenster (Tab) geöffnet (Firefox, Chrome, Opera) schließlich kann gespeichert werden.
Voraussetzung für die Funktionen „PDF-Datei erstellen“, „Unterschrift als Bild“ und „Eigene Foto“ ist ein moderner Web-Browser erforderlich. Dies ist eine Einschränkung, ermöglicht aber, zum Vergleich mit ähnlichen Diensten, die Erstellung der Briefe ohne Datenübertragung über das Internet.
Weitere Vorteile: geladene Webseiten mit Text, Designelementen und Script sind nur ca. 100 KB groß; erstellte PDF-Dateien sind extrem klein – ca. 3-5 KB ohne oder 10-15 KB mit gezeichnetem Unterschrift-Bild oder ca. 100-150 KB mit Foto (Lebenslauf).
Tipp: Keine Lust einen anderen Webbrowser zu installieren? Suchen Sie im Internet nach kostenloser Software, welche ein PDF Drucker in das PC-System integriert. Zum Öffnen der PDF-Dateien benötigen Sie den Adobe Acrobat Reader oder eine alternative Software.
Tipp: Sie benötigen keine zusätzliche Software zum Öffnen und Anzeigen der PDF-Dateien, wenn eine aktuelle Version von Mozilla Firefox oder Google Chrome installiert ist. Einfach mit der rechten Maustaste „Öffnen mit“, dann Webbrowser auswählen oder mit „Standardprogramm“ entsprechende .exe Datei (meistens in Ordner „Programme (x86)“) auswählen.
Alternative PDF-Betrachter - Liste:
PDF-Software, Wikipedia
Ein Brief, Lebenslauf oder Bewerbung als Dokument in PDF-Format kann man bequem digital Archivieren. Für den Versand per FAX oder E-Mail soll am besten unterschrieben werden (Signiert). Handschriftliche Unterschrift kann, bei Erstellung des Briefes auf Webseiten briefform.de, mit drei unterschiedlichen Verfahren eingefügt werden.
1. Unterschrift zeichnen & einfügen
2. Unterschrift-Bilddatei auswählen & einfügen
3. Unterschrift-Bilddatei auswählen, bearbeiten (schneiden, Helligkeit, Kontrast) & einfügen
Unterschriftbild speichern? - Rechte Maustaste, dann "Bild speichern unter... "
Genau so lässt sich ein eigenes Foto in das Lebenslauf einfügen.
Tipp: Unterschrift nachträglich in jeder PDF-Dokument einfügen: Wenn Adobe Acrobat Reader installiert ist, mit dem Klick auf „Signieren“/ „Unterschrift platzieren „, dann zwischen „Unterschrift eintippen“, „Unterschrift zeichnen“, „Bild verwenden“ oder „Zertifikat verwenden“ auswählen und Unterschrift auf beliebige Stelle platzieren.
PDF Datei erstellen, ansehen und speichern
Eigentlich ist das Erstellen einer PDF Datei einfach – nur auf Button „PDF-Datei erstellen“ klicken. Aber der ein oder andere Webbrowser verhält sich unterschiedlich.
Microsoft Windows 7, 8 und 10
Microsoft Internet Explorer 10, 11 oder Edge bietet unten auf erscheinende Leiste PDF Datei sofort „Speichern“ – Datei unter gezeigtem Namen und Größe wird in Standard-Downloadordner gespeichert oder nach dem Auswählen von „Speichern unter“ kann man Dateiname und Speicherort ändern und dann speichern.

Danach erscheinen auf der gleichen Leiste die Buttons “Öffnen“ bzw. „Öffnen mit“, „Ordner öffnen“ und „Downloads anzeigen“.
 Microsoft Windows XP, Vista, 7, 8 und 10
Mozilla Firefox ab Version 21
Microsoft Windows XP, Vista, 7, 8 und 10
Mozilla Firefox ab Version 21 öffnet erstellte PDF Datei sofort zur Ansicht mit eigenem PDF-Betrachter. Danach kann man das angezeigte Dokument sofort ausdrucken oder speichern.
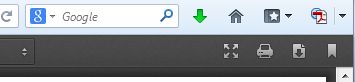 Google Chrome ab Version 25
Google Chrome ab Version 25 zeigt erstellte PDF Dokument ebenfalls in eigenem PDF-Betrachter. Die Buttons zum Drucken und Speichern werden unten rechts angezeigt, wenn Maus in diesem Bereich bewegt wird.
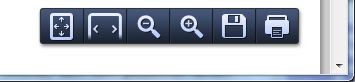
Apple iOS ab Version 6 (iPhone, iPad, iPod): hauseigene Webbrowser mit kostenloser Universal-App „Adobe Reader“ – gute Wahl PDF-Dokumente zu betrachten und verwalten.
Android Smartphone, Handy bzw. Tablet PC: je nach Hersteller und Android-Version, verhalten sich hauseigene Webbrowser sehr unterschiedlich. Eine bessere Unterstützung von modernen Webstandards leisten alternative Browser-APPs, wie „Mozilla Firefox“ oder „Google Chrome“.
 Briefform.deVerlauf
Briefform.deVerlauf