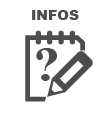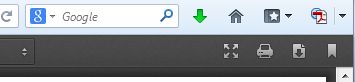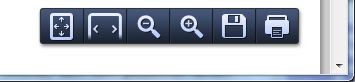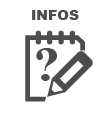
PDF Dateien erstellen bei briefform.de
Aus Ihren gescannten oder fotografierten Dokumenten bzw. durch direkte Fotoaufnahme kann schnell eine Kopie in digitalem PDF-Dokumentenformat erstellt werden.
Die Bilder können mit integrierten Bildbearbeitungswerkzeugen angepasst, verbessert und komprimiert werden.
Bildbearbeitung auf Brifform.de kann man auch für andere Zwecke verwenden. Zum Beispiel: Erstellen, Ändern oder Komprimieren von Bildern oder Bannern für die eigene Webseite, Profilbild (Avatar für Twitter, Facebook, WordPress oder Foren) oder überall dort, wo kleine Grafiken benötigt werden.
Dokumente für Bewerbung in PDF umwandeln
Beim Erstellen von Dokumenten werden keine Daten gespeichert oder übertragen. Alle Vorlagen auf unserer Webseite sind individuell anpassbar und zum sofortigen Einsatz vorbereitet. Das verarbeitende Script gibt lediglich die eingetippten und nach Vorlage formatierten Daten aus. Es ist mit diesen Vorlagen und vordefinierten Mustertexten sogar möglich, Dokumente offline zu schreiben bzw. zu erstellen.
Auf
Briefform.de können Sie kinderleicht individuelle Standardbriefe erstellen: kostenlos, ohne Anmeldung und absolut sicher! Sie brauchen dazu keine Software herunterladen oder installieren und auch keine Daten über das Internet zu verschicken. Schreiben Sie Behördenbriefe, An- oder Abmeldungen, Kündigungen, Bewerbungen und Lebensläufe einfach hier direkt im Browser!
Kostenlose Briefvorlagen, Mitteilungen und Muster:
Brief oder Lebenslauf als PDF-Dokument
Dokumente in PDF-Format erstellen und speichern
Unter „Allgemeine Voreinstellungen für Bild- & PDF-Datei“ kann man Dateiname, Qualität und Randeinstellungen für neues PDF Dokument ändern. Diese Einstellungen sind besonders wichtig, wenn ein oder mehrere Bilder ohne Bearbeitung eingefügt werden. „Bildqualität“ und „Rand“ können nachträglich bei Bearbeitung in Echtzeit geändert werden.
Die Seiten im PDF Dokument werden mit festen Abmessungen 595 x 842 Pixel und 72 ppi (dpi) Auflösung erstellt. Die großen Bilder bei Optionen (a) und (b) werden auf maximale Breite 575 Pixel (mit Rand) oder 595 Pixel (ohne Rand), bzw. maximale Höhe 822 und 842 Pixel skaliert. Dadurch wird aus einem z.B. 4-10 MB großem Bild von beispielsweise einer Digitalkamera eine nur 100-150 KB große PDF-Seite erstellt. Kleinere Bilder werden nicht geändert, können aber mit Bildbearbeitung vergrößert werden. Anders ist es bei Option (c) – hier wird die volle Bildauflösung ohne Änderung genommen, aber Vorsicht: Die erstellte PDF-Datei könnte sehr groß werden (ca. summe aller Bilddatei-Größen)!
Die Bilddateien können durch schieben in markierte Fenster (Drag & Drop), einfügen aus Zwischenablage (Copy & Paste), auswählen vom Datenträger (interne Speicher, Festplatte, SD Speicherkarte, USB Speicherstick) oder durch direkte Fotoaufnahme (Webcam, Digitalkamera) im PDF Dokument eingefügt werden.
Es werden immer nur die Kopien von Dateien erstellt – die Originaldateien bleiben ohne Änderungen. Jedes Mal wird automatisch eine Bildkomprimierung durgeführt, um die Dateigröße des PDF Dokuments möglichst gering zu halten, welche ebenfalls stufenweise geändert werden kann. Wenn eine komprimierte und bearbeitete Kopie des Bildes benötigt wird, kann durch Rechtsklick auf das Bild in Vorschau (Tablet oder Smartphone - lange halten) oder mit Klick auf Link „Bild XXxXX Speichern“ (bei Bildbearbeitung/ unter verkleinerte Vorschau) gespeichert werden.
Bildbearbeitung
Aus Bilder oder Fotos wird immer eine Kopie erstellt, die Bilddateien werden nicht geändert. Mit Bildbearbeitung-Funktionen können Bilder: vergrößert oder verkleinert, in alle Richtungen verschoben, auf kleine Winkel oder mit 90 Grad Schritten gedreht, Breite geändert und verformt werden.
Nach jeder Änderung wird ein automatischer Bildausschnitt erstellt, welcher sich auf "Manuell" umschalten lässt. Zuschnitt-Auswahl kann frei verschoben werden und seine Größe durch Eckenziehen oder auf feste Breite und Höhe geändert werden. Verringerung der Dateigröße, sowie Änderung der Helligkeit, Kontrast, Schärfe und Farbsättigung mit 100% Vorschau liefern die beste Live-Ansicht. Umschaltung auf Schwarz-Weiß (Graustufen-Bild) erfolgt mit nur einem Klick.
Die Bilder können jederzeit als JPG-Datei gespeichert, in Zwischenablage kopiert oder mit "IN DOKUMENT EINFÜGEN" für PDF Dokument übernommen werden. Auch eine Kopie als "data:image/jpeg;base64, ..." ist möglich (Webbrowser-Spezifisch).
Umwandeln Sie gescannte oder fotografierte Zeugnisse und andere Dokumente in ein PDF-Dokument als digitale Kopie.
Zeugnisse und andere Dokumente für Bewerbung in PDF umwandeln
Tipps
Für eine elektronische Bewerbung (Online-Bewerbung) zum Versand per E-Mail, Übergabe auf einem Datenträger (USB Stick, CD ...) oder Upload auf Firmenwebseite ist die mehrseitige PDF-Datei, statt mehreren PDF-Dateien, äußerst sinnvoll und durchaus wünschenswert für viele Firmen.
PDF Datei erstellen, ansehen und speichern
Eigentlich ist das Erstellen einer PDF Datei einfach – nur auf Button „PDF-Datei erstellen“ klicken. Aber der ein oder andere Webbrowser verhält sich unterschiedlich.
Windows 7 und 8
Microsoft Internet Explorer 10 bietet unten auf erscheinende Leiste PDF Datei sofort „Speichern“ – Datei unter gezeigtem Namen und Größe wird in Standard-Downloadordner gespeichert oder nach dem Auswählen von „Speichern unter“ kann man Dateiname und Speicherort ändern und dann speichern.

Danach erscheinen auf der gleichen Leiste die Buttons “Öffnen“ bzw. „Öffnen mit“, „Ordner öffnen“ und „Downloads anzeigen“.
 Windows XP, Vista, 7 und 8
Mozilla Firefox ab Version 21
Windows XP, Vista, 7 und 8
Mozilla Firefox ab Version 21 öffnet erstellte PDF Datei sofort zur Ansicht mit eigenem PDF-Betrachter. Danach kann man das angezeigte Dokument sofort ausdrucken oder speichern.
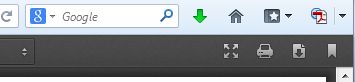 Google Chrome ab Version 25
Google Chrome ab Version 25 zeigt erstellte PDF Dokument ebenfalls in eigenem PDF-Betrachter. Die Buttons zum Drucken und Speichern werden unten rechts angezeigt, wenn Maus in diesem Bereich bewegt wird.
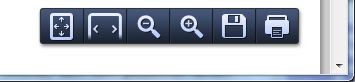
Apple iOS 6 (iPhone, iPad, iPod): hauseigene Webbrowser mit kostenloser Universal-App „Adobe Reader“ – gute Wahl PDF-Dokumente zu betrachten und verwalten.
Android Smartphone, Handy bzw. Tablet PC: je nach Hersteller und Android-Version, verhalten sich hauseigene Webbrowser sehr unterschiedlich. Eine bessere Unterstützung von modernen Webstandards leisten alternative Browser-APPs, wie „Mozilla Firefox“ oder „Google Chrome“.
 Briefform.deVerlauf
Briefform.deVerlauf