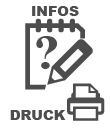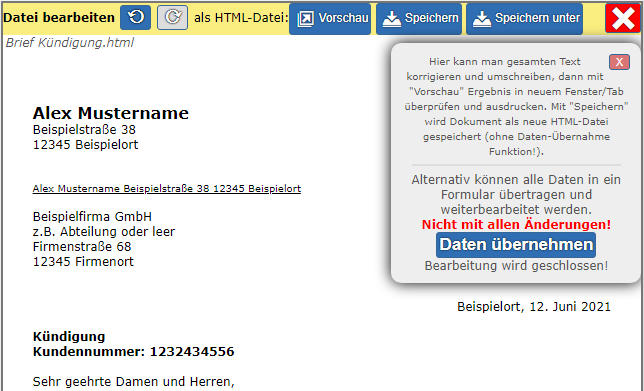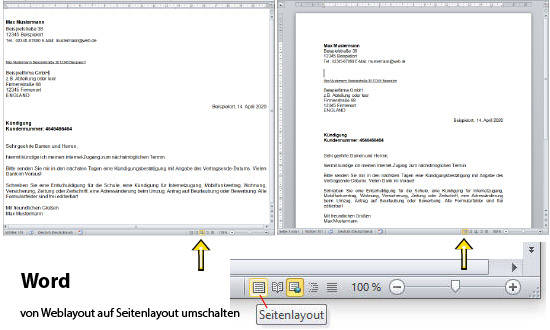Briefvorlage als HTML-Datei für Microsoft Word erstellen
Briefvorlage auf Briefform.de erstellen, speichern und nachträglich bearbeiten. Alle Funktionen sind immer ohne Datenübertragung zum Server und auch Offline, ohne Internetverbindung, nutzbar.
Alle Dokumente, die über "Ansicht und Druck" erstellt und als HTML-Datei abgespeichert wurden, sind nun auch über Briefform.de editierbar. Dafür öffnet man die gespeicherte Datei über die Schaltfläche "HTML-Datei öffnen". Bei erstellten Briefvorlagen besteht noch die Möglichkeit alle Daten in das Formular zu übernehmen. Diese Dateien können auch als Office Word Vorlagen genutzt werden. Das gilt für erstellte Briefe, Anschreiben, Lebensläufe und Deckblätter. Zum Speichern gibt es die Schaltfläche "Speichern" und bei Chromium-Browsern (Chrome, Edge, Opera, Vivaldi ...) mit Windows 10 zusätzlich die Funktion "Speichern unter". Wenn Sie eine E-Mail Vorlage mit Logo benötigen, können über
als E-Mail speichern oder kopieren weitere Informationen erhalten.
Briefvorlage als HTML-Datei speichern und editieren
Schalfläche "SPEICHERN" – hier wird die Downloadfunktion des Browsers als simulierter Download verwendet.
Schalfläche "SPEICHERN unter" – hier startet ein gewöhnliches Windows-Speicherdialogfenster und Speicherort, sowie Dateiname können selbst bestimmt werden. Bei den Firefox und Apple-Browsern fehlt noch diese Funktion (stand Mai 2021). Die erstellten Briefvorlagen können auch mit anderen Geräten oder Browsern geöffnet und bearbeitet werden.
HTML-Dateien lassen sich auf Briefform.de über Schaltfläche
"HTML-Datei öffnen" jederzeit öffnen und bearbeiten. Damit kann man kleine Änderungen, wie z.B. Datum und Anschrift vornehmen oder auch den ganzen Brieftext umschreiben. Das editierte Ergebnis kann mit "Vorschau" in einem neuen Fenster/ Tab überprüft und ausgedruckt werden. Mit "Speichern" bzw. "Speichern unter" wird zwar das Dokument als neue editierbare und Word kompatible HTML-Datei gespeichert, aber die Daten-Übernahme Funktion entfällt. Alternativ können alle Daten, aber nur aus nicht geänderten Briefvorlagen, mit "Daten übernehmen" in ein Formular übertragen und weiterbearbeitet werden. Zuletzt wird das Bearbeitungsfenster damit geschlossen!
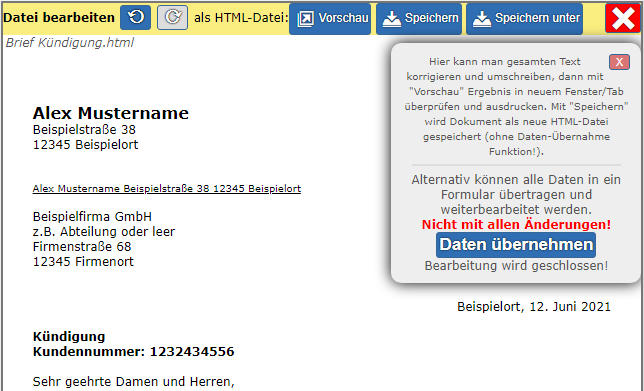
Für die Textbearbeitung stehen hilfreiche "Rückgängig" und "Wiederherstellen" Funktionen für jeden Änderungsschritt bereit. Ebenfalls hilfreich sind verschiedene Tastenkombinationen. Zum Beispiel:
Markierten Text formatieren:
mit Strg+b – fett, Strg+u – unterstrichen, Strg+i – kursiv (für diese drei: noch mal tippen um zu normal wechseln)
Markierten Text: mit Strg+x – ausschneiden und in Zwischenablage kopieren, Strg+c – kopieren, Strg+v – einfügen
Weitere Tastenkombinationen: Strg+z – rückgängig (große Schritte), Strg+y – wiederholen (große Schritte), Strg+a – gesamten Text markieren
Die auf Briefform.de erstellten und ebenfalls geänderten HTML-Dateien sind mit Microsoft Word kompatibel. Es werden alle Formatierungen, wie Schriftart, -Größen, Fett, Kursiv und Falz- und Lochmarken, dargestellt. Leider gibt es einige Ausnahmen, so werden z.B. keine Design-Elemente sichtbar. Eventuelle Bilder, z.B. Unterschrift oder Lebenslauf-Foto, werden nur bei neuen Office Word Versionen z.B. Microsoft Word 365 angezeigt. Alternativ können Sie die
Briefvorlage als Word-Dokument speichern.
HTML-Briefvorlage mit Word öffnen, bearbeiten und speichern
1. HTML-Datei mit Office Word öffnen (Windows 10 / 7)
Dafür gibt es zwei Möglichkeiten:
(1.) Im Datei-Explorer auf HTML-Datei navigieren, rechte Maustaste klicken und über "Öffnen mit" auf "Microsoft Word" bzw. "Word" klicken. Wenn Word nicht aufgelistet wird, dann auf "Andere App Auswählen" und eventuell auf "Weitere APPs" klicken.
(2.) Microsoft Word starten, dann zu Registrierkarte "Datei" wechseln und auf "Öffnen" klicken. Jetzt in angezeigtem Dialogfeld die HTML-Datei finden und auf diese doppelklicken oder klicken und mit "Öffnen" ausgewählte Datei öffnen. Wenn Meldung "Datei konvertieren?" erscheint, "HTML Dokument" wählen und auf "Ok" klicken.
Wenn diese Datei mit Word geöffnet wird, erscheint Meldung "Geschützte Ansicht! Diese Datei stammt von einem Internetspeicherort ...": Mit dem Klick auf "Bearbeitung aktivieren" kann diese Sperre für das geöffnete Dokument deaktiviert werden.
Wichtig: Niemals ein Makro bei fremder Word-Datei aktivieren! Auf Briefform.de erstellte Word Dokumente enthalten keine Makros!
Wenn Word das ausgewählte Dokument in breiter Ansicht (Weblayout) anzeigt
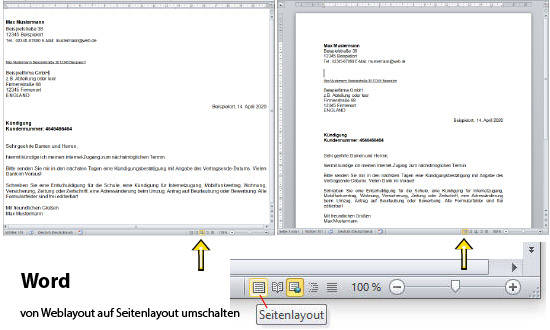
Auf unterem Fensterrand von "Weblayout" auf "Seitenlayout" bzw. "Drucklayout" umschalten
2. Textinhalt bearbeiten, z.B. Korrekturen für das Datum und die Anschrift vornehmen oder den ganzen Brieftext umschreiben und in neuen Word Versionen z.B. 365 – evtl. Bilder anpassen.
3. Dokument speichern: Dokument über "Datei"/ "Speichern unter" als neues Word-Dokument mit beliebigem Dateinamen und Dateiendung .docx (als Word-Dokument) oder .dotx (als Word-Vorlage) speichern.
Wichtig: Wenn eine HTML-Datei mit Microsoft Office Word geöffnet wird, nicht auf "Speichern" klicken, sondern mit "Speichern unter" als neues Word-Dokument mit beliebigen Dateinamen und Endung .docx oder .dotx abspeichern!
 Briefform.deVerlauf
Briefform.deVerlauf